For Windows 10/8.1/8/7 32-bit. For Windows 10/8.1/8/7 64-bit. This computer will no longer receive Google Chrome updates because Windows XP and Windows Vista are no longer supported. Download Bluetooth Driver Ver.5.0.1.1500.zip for Windows to upgrade Bluetooth drivers for your Acer TravelMate laptop. Bluetooth Driver Ver.5.0.1.1500.zip has had 0 updates within the past 6 months.
- Action Montana E 300f Drivers Download For Windows 10 8.1 7 Vista Xp 32-bit
- Action Montana E 300f Drivers Download For Windows 10 8.1 7 Vista Xp 64-bit
- Action Montana E 300f Drivers Download For Windows 10 8.1 7 Vista Xp Installer
26 drivers total Last updated: Jun 10th 2017, 13:26 GMT RSS Feed
sort by:
Microsoft Surface Accessory Bluetooth Driver 1.0.22.1 for Windows 10 S 64-bit
22,217downloads
Microsoft Surface Accessory Bluetooth Driver 1.0.22.1 for Windows 10 S
1,521downloads
Microsoft Surface Accessory Bluetooth Driver 1.0.22.1 for Windows 10 Anniversary Update 64-bit
1,020downloads
Microsoft Surface Accessory Bluetooth Driver 1.0.22.1 for Windows 10 Anniversary Update
416downloads
Microsoft Bluetooth Device Driver 9.9.108.0 64-bit
32,515downloads
Microsoft Bluetooth Device Driver 9.9.108.0
6,203downloads
Microsoft Bluetooth Device Driver 9.9.108.0 for Windows 10 64-bit
7,451downloads
Microsoft Bluetooth Device Driver 9.9.108.0 for Windows 10
3,417downloads
Microsoft Bluetooth Device Driver 9.8.132.0 for Windows 10 64-bit
8,551downloads
Microsoft Bluetooth Device Driver 9.8.132.0 for Windows 10
3,591downloads
Microsoft Bluetooth Device Driver 9.8.132.0 64-bit
1,619downloads
Microsoft Bluetooth Device Driver 9.8.132.0
964downloads
Microsoft Bluetooth Device Driver 9.5.172.0 64-bit
9,123downloads
Action Montana E 300f Drivers Download For Windows 10 8.1 7 Vista Xp 32-bit
Microsoft Bluetooth Device Driver 9.5.172.0
3,029downloads
Microsoft Bluetooth Device Driver 9.5.133.0 for Windows 8/Windows 8.1 64-bit
37,019downloads
Microsoft Bluetooth Device Driver 9.5.133.0 for Windows 8/Windows 8.1
5,943downloads
Action Montana E 300f Drivers Download For Windows 10 8.1 7 Vista Xp 64-bit
Microsoft Bluetooth Device Driver 9.4.156.0 for Windows 7/Windows 8 64-bit
15,816downloads
Microsoft Bluetooth Device Driver 9.4.156.0 for Windows 7/Windows 8
8,399downloads
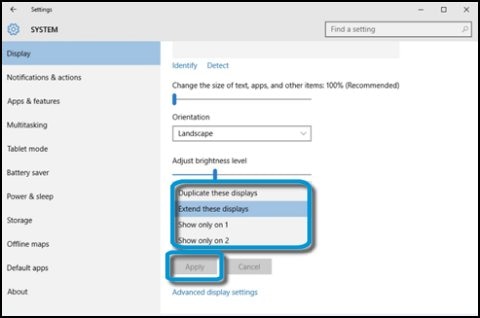 Jun 21st 2013, 20:17 GMT
Jun 21st 2013, 20:17 GMTMicrosoft Bluetooth Device Driver 9.3.161.0 for Windows 7/Windows 8 64-bit
2,584downloads
Microsoft Bluetooth Device Driver 9.3.161.0 for Windows 7/Windows 8
2,339downloads
Microsoft Bluetooth Device Driver 9.1.496.0 for Windows 7 64-bit
11,186downloads
Microsoft Bluetooth Device Driver 9.1.496.0 for Windows 7
45,647downloads
Microsoft Bluetooth 2.1 + EDR USB Device Driver 6.2.0.2600 for Vista64/Windows 7 x64
6,870downloads
Microsoft Bluetooth 2.1 + EDR USB Device Driver 6.2.0.2600 for Vista/Windows 7
22,530downloads
Microsoft Bluetooth Device Driver 9.2.154.0 for Windows 7/Windows 8 64-bit
41,223downloads
Microsoft Bluetooth Device Driver 9.2.154.0 for Windows 7/Windows 8
68,735downloads
We are committed to helping you find the right product to fit your needs. Once you own one of our products, we want to make sure it meets your expectations. All support, resources, and contact information can be found right here.
Installation Expand All | Collapse All
Touro S and Mobile Products
Windows:
Computer system running Windows® 10, Windows® 8, Windows 7™, Windows® Vista, or Windows® XP and an available USB 3.0 or USB 2.0 port
Internet connection (for Touro feature updates)
Mac:
Computer system running with Mac OS® 10.5 or newer and an available USB 3.0 or USB 2.0 port; Intel® processor-based Macs only
Internet connection (for Touro™ feature updates and several key features of Touro)
Touro Pro Products
Windows:
Computer system running Windows 7™, Windows® Vista, or Windows® XP and an available USB 3.0 or USB 2.0 port
Internet connection (for Touro feature updates)
Mac:
Computer system running with Mac OS® 10.5 or newer and an available USB 3.0 or USB 2.0 port; Intel® processor-based Macs only
Internet connection (for Touro™ feature updates and several key features of Touro)
Touro Desk
Windows:
Computer system running Windows 7™, Windows® Vista, or Windows® XP and an available USB 3.0 or USB 2.0 port
Mac:
Computer system running with Mac OS® 10.5 or newer and an available USB 3.0 or USB 2.0 port; Intel® processor-based Macs only
Touro Pro Products
System requirements for Windows and Mac users include:
Windows:
OS Requirements: Windows® XP, Windows® Vista, or Windows 7™ and an available USB 3.0 or USB 2.0 port.
Internet connection (for Touro feature updates)
Mac:
OS Requirements: Computer system running with Mac OS® 10.5 or newer and an available USB 3.0 or USB 2.0 port.
Internet connection (for Touro™ feature updates and several key features of Touro)
Touro Products Yazaki usb devices driver downloads.
Windows:
OS Requirements: Windows® XP, Windows® Vista, or Windows 7™ and an available USB 2.0
Mac:
OS Requirements: Computer system running with Mac OS® 10.5 or newer and an available USB 2.0
Yes, the Touro drive is compatible with Mac’s Time Capsule and Time Machine.
You can install Touro by connecting your HGST Touro External Hard Drive to your PC or Mac with a USB cable (provided with the hard drive). Once the “Getting Started” flash program has finished running, click on the Install Touro button.
If you choose not to install Touro at this time, you can install it later by performing the following steps:
On a PC:
1. Attach your Touro drive to the computer and turn it on.
2. Select Start Touro Now and click OK.
3. Double click SetupTouroCloudBackup.exe.
4. Click Run.
5. Click Accept to accept the License Agreement.
6. Click Install to initiate the installation.
7. Click Next to continue.
8. Click Finish when installation is complete.
On a Mac:
1. *Note: The drive comes pre-formatted out of the box as NTFS, a file system that is read-only on a MAC. You will need to erase the drive in the Disk Utility on the MAC as a MAC OS Extended (Journaled) drive in order to use it. To format the drive for use on the MAC please follow: “How to format my Touro drive for Mac only (HFS+)?”
2. Now that the drive has been erased, the Touro software has also been erased. To get a copy of the software after a format please download it at http://www.tourocloudbackup.com. Just enter you email and click the 'Try it free' button to start the download.
3. Double click on the mpkg file that has been downloaded and the installation will launch, Click Continue at the Welcome window.
4. Select your computer hard drive and click Continue.
5. Click Install.
6. Enter your system password and click OK.
Action Montana E 300f Drivers Download For Windows 10 8.1 7 Vista Xp Installer
Yes. The Touro software is on the drive so if you format the drive it will no longer be possible to install the software. If you format the drive and need the software again you can download it at http://www.tourocloudbackup.com. Just enter you email and click the 'Try it free' button to start the download.
If you format your drive for a Mac, the drive will not be able to be accessed in Windows.
Yes, however you will only be able to read from the drive not write to the drive.
In Windows, the drive should appear under My Computer as another hard drive shortly after being connected.
On a Mac, the drive should appear on your Desktop shortly after being connected.
If your drive does not appear in the appropriate location, please consult the Troubleshooting guide.
How Tos Expand All | Collapse All
When there is a new software update, customers will be automatically notified within the Touro application. Users are encouraged to install all updates as soon as possible, as it will contain new enhancements and features for the application. When a new software version is available a pop-up window will appear for you to either install now or remind me later.
All data on the external hard drive will be destroyed if you follow these instructions. If you wish to keep the information that is currently on the external hard drive, you will need to copy the contents of the external hard drive to another location before proceeding.
Follow these steps to format your drive:
1. Connect and power the drive
2. Open Mac HD on your desktop
3. Open Applications
4. Open Utilities
5. Open Disk Utility
6. On the left you should see the hard drive listed. It should show the drive size with a second indented line beneath it that shows the volume of the drive.
7. Click 'Erase' at the top of the screen.
8. Select Mac OS Extended (Journaled) for the volume format option.
9. Change the name of the drive if desired.
10. Click 'Erase' at the bottom of the screen. You will receive a warning and will need to click 'Erase' again.
The process should complete in less than 2 minutes and then the drive will be ready for use.
If you expect to have files greater than 4GB you will need to change your drive format to NTFS. Microsoft provides a utility called “Convert” which allows you to change the format to NTFS with your files in place. You can find instructions for Convert at this link: http://technet.microsoft.com/en-us/library/bb456984.aspx
If you would rather re-format your external drive, proceed as described below.
All data on the external hard drive will be destroyed if you follow these instructions. If you wish to keep the information that is currently on the external hard drive, you will need to copy the contents of the external hard drive to another location before proceeding.
Follow these steps to format your drive:
1. To remove the existing disk partition, right click on My Computer (Computer for Vista) and select Manage.
2. On the next screen select Disk Management.
3. Find the listing for the external hard drive in the lower middle portion of the window.
4. Right-click on the box to the right of the drive listing (Disk X) and select Delete Partition.
5. A message will ask you to confirm that 'All data will be lost.' Be sure you wish to do this. If so, then click on Yes.
6. Once complete, the box will show 'Unallocated'.
7. To create a new partition, right-click on My Computer (Computer for Vista) and select Manage.
8. On the next screen select Disk Management.
9. Find the listing for the external hard drive in the lower middle portion of the window.
10. Right-click on the box to the right of the drive listing (Disk X) and select New Partition.
11. Accept all of the default parameters.
12. The formatting will start and will be busy until complete. You can monitor the progress in Disk Management.
Once the formatting is complete, the external hard drive is ready for use.
The exFAT format is supported by both Mac and PC. The drive comes pre-formatted as NTFS, but if you have changed its format you can reformat it back to exFAT as described below.
All data on the external hard drive will be destroyed if you follow these instructions. If you wish to keep the information that is currently on the external hard drive, you will need to copy the contents of the external hard drive to another location before proceeding.
Follow these steps to format your drive:
1. On your Mac, connect and power the drive
2. Open Mac HD on your desktop
3. Open Applications
4. Open Utilities
5. Open Disk Utility
6. On the left you should see the hard drive listed. It should show the drive size with a second indented line beneath it that shows the volume of the drive.
7. Click 'Erase' at the top of the screen.
8. Select ExFAT from the format dropdown.
9. Change the name of the drive if desired.
10. Click 'Erase' at the bottom of the screen. You will get a warning and will need to click 'Erase' again.
The process should complete in less than 2 minutes and then the drive will be ready for use.
The drive will be formatted as exFat when completed.
If you believe your PC or external hard drive has been infected by a virus, the best course of action is to run an anti-virus scan. If the anti-virus program detects the virus, you should be asked to quarantine or remove the infected files.
If you do not have an anti-virus software, there are various free virus scan utilities available, including Microsoft’s Malicious Software Removal Tool. Follow the instructions to download and scan the desired drive.
Troubleshoot Expand All | Collapse All
This message may occur on a Mac when the backup software has encountered a file that it's trying to backup but lacks “read privileges,” or there are specific administrative controls on the computer for that file or folder. PC users are not affected. The backup software confuses this with not being able to write to the destination drive and therefore displays the 'Backup drive is read-only.' This is not a correct backup message. The drive is not read-only and is functioning properly. This message may also appear if the drive is unplugged during a backup as the Mac OS reports back a false 'write permissions' error when the destination volume goes away during a long write operation.
As mentioned above, we will be pushing out a software update that will treat these “no read privilege”” or “admin control” controlled files or folders as a simple backup “exception” to the backup rather than a hard error. In other words, the backup will indicate that the backup was successful, but encountered some “exceptions” for specific read privileged or administrative controlled files and folders. To see those exceptions, a user can click on the “exception” link and inspect the list of exceptions.
WINDOWS
STEP 1
Check the Power and Data Cable
• Check that the power cable is securely connected to the external drive and wall socket (applies only to desktop external hard drives).
• Do not connect the drive through a USB hub, connect it directly to the PC or laptop. Make sure the power adapter is connected directly to a wall outlet, not to an extension cord.
• Ensure the cable is securely connected to both the drive and computer.
• If you are connecting to a PC, use the USB ports found on the back of the computer. Avoid using USB ports found on keyboards, monitors or the front of the PC.
• If the problem still continues, try using a different USB port.
STEP 2
Check the Drive Partition in Disk Management
Even though the drive may not be visible on the 'Desktop' or in 'My Computer,' check to see if the drive is recognized in 'Disk Management.'
1. Right click on 'My Computer' and select 'Manage' from the menu.
2. From the 'Computer Management' window select 'Disk Management' from the menu on the left.
3. In 'Disk Management' check to see if the drive is visible. If the drive is found, look at the partition for the drive. New drives will be labeled as NTFS and have a drive letter assigned.
4. If the drive does not display as 'Healthy,' or shows the file format as 'RAW,' then the partition has become corrupt. It could also be corrupt if the bar above the drive is black and shows as 'Unallocated.'
5. To make the drive usable again after a partition has become corrupt or lost start by right clicking on the drive in 'Disk Management' and select 'Delete partition' from the menu. Then right click on the drive again and select 'create partition' from the menu. Follow the steps in the partition wizard to create a Primary partition.
NOTE: Deleting the partition will cause all data on the drive to be lost. If the partition has become corrupt this may be unavoidable. HGST is not responsible for lost data. It is highly recommended that data be backed up in multiple locations on multiple drives to minimize data loss.
After the new primary partition has been created 'Disk Management' will display the drive with an NTFS partition. The NTFS partition is unusable on a Mac. If the drive is used on Macintosh and Windows computers, follow the link below to obtain a FAT32 formatting tool which will allow both Windows and Macintosh users to use the drive.
HTTP://WWW.RIDGECROP.DEMON.CO.UK/INDEX.HTM?FAT32FORMAT.HTM
STEP 3
Check the drive status in Device Manager :
1. Right click on 'My Computer' and select 'Manage.'
2. From the 'Computer Management' window select 'Device Manager' from the list on the left.
3. From the device list, expand the 'Disk Drives' category by clicking on the [+] symbol found to the left. If the drive is detected by the system, there will be an entry for your external drive.
4. If it is not listed under 'Disk Drives,' expand the 'Other Devices' category and see if there is an entry for an 'Unknown Device.'
5. Right click the 'Unknown Device' and select 'Properties.'
6. Under the 'General' tab, it will typically display 'This device is not working properly' followed by either Code 10 or Code 28.
7. Code 10 would suggest a potential power supply issue (typically 3.5-inch desktop external drives). If a second external drive with an equivalent power supply is available, try connecting the power supply to the drive.
NOTE: Before connecting a power adapter that did not ship with the external hard drive, verify that the power configuration matches exactly with the power adapter that was supplied. Failure to use the correct power supply can result in damage to the unit, injury or fire.
If a different power supply is not available, verify the problem by connecting to a different USB port or by connecting to a second PC.
8. If the same error code is still displayed, create an RMA and return the drive under Warranty.
9. Code 28 would suggest a driver error.
10. Expand the 'Disk Drive' category in 'Device Manager' right click on the drive and select 'Uninstall.'
11. Disconnect the external drive, reboot the computer and reconnect the drive when the computer has finished restarting.
12. If same error is displayed, try connecting it to a second PC to verify the issue.
13. If the drive fails on the second PC with the same error, create an RMA and return the drive under Warranty.
MAC
STEP 1
Check the power and data cable
1. Check that the power cable is securely connected to the external drive and wall socket (applies only to desktop external hard drives).
2. Do not connect the drive through a USB hub, connect it directly to the Mac. Make sure the power adapter is connected directly to a wall outlet, not to an extension cord.
3. Ensure the cable is securely connected to both the drive and computer.
4. If your external hard drive came with with a Y-cable, use both USB connectors to ensure the drive is getting the appropriate power.
5. If you are connecting to a Mac, use the USB ports found on the back of the computer. Avoid using USB ports found on keyboards, monitors or the front of the Mac.
6. If the problem still continues, try using a different USB port.
STEP 2
Check the Drive Partition using Disk Utilities
1. Click 'Go' on the top menu bar, then choose 'Utilities' and open the 'Disk Utility' application.
2. If the drive is not on the desktop or if 'Disk Utility' is showing that the drive is formatted in a file system that is not recognized by the Mac OS, the drive can be formatted so the the Mac OS will recognize it.
STEP 3
Check System Profiler
The Mac System Profiler will show you whether the external drive is physically detected by the Mac.
1. Click on the 'Apple Menu' in the top left corner of your desktop.
2. Select 'About this Mac' and then click on 'More Info' to open the System Profiler Application.
3. When the System Profiler opens click on 'USB' in the left menu under the Hardware category.
4. If the drive is still not visible, try connecting it to a second Mac to verify the issue.
5. If the drive fails on the second Mac, create an RMA and return the drive under Warranty.
Cloud Backup
Warranty

Comments are closed.