- Generic Pnp Monitor Driver Download Lenovo
- Dell Generic Pnp Monitor Driver Download
- Generic Pnp Monitor Driver Download
- Generic Pnp Monitor Driver Download Dell
What is a generic PnP monitor? Why do you see generic PnP monitor in Windows 10 and how to fix it? Let's see the answers to these common questions.Visit Dail. PnP drivers support the physical, logical, and virtual devices on a machine. The term 'PnP driver' refers to any Windows driver that supports the interfaces described in this section. While most PnP drivers are also WDM drivers and thus source-compatible across Windows platforms, a few drivers support PnP without fully implementing WDM. Generic PnP Monitor - Driver Download. Vendor:. Product: Generic PnP Monitor. Hardware Class: Monitor. Search For More Drivers.: Go! Windows 10 32-Bit.
The Generic PNP Monitor problem in Windows 10 occurs because the connected monitor is not properly recognized by the system. The “Generic PNP Monitor” problem appears on desktops computers or when you ‘re using an external monitor with your laptop, and is caused for one of the following three (3) reasons:
- The driver for the display adapter (VGA) is incorrect or not installed.
- The driver for the Monitor is not properly installed.
This tutorial contains step-by-step instructions on how to resolve the ‘Generic PNP Monitor’ problem on Windows 10.
How to FIX: Generic PNP Monitor in Windows 10.
Method 1. Install all available Windows 10 Updates.
If the Generic PNP monitor problem, appears after installing or after updating Windows 10, proceed and install all the available updates. To do that,
1. Go to Start -> Settings ->Update and Security ->and click Check for Updates.
2. Download and install all Windows updates and then restart your PC.
Method 2. Install or Rollback the Display Adapter’s Drivers.
The second step to fix the Generic PNP Monitor problem, is to install (or to roll back), the graphic adapter’s drivers. To do that:
1. Open Device Manager. To do that:
- Press Windows + R keys to open the run command box.
- In the “Open” box, type: devmgmt.msc & click OK.
2. In Device Manager expand the Display Adapters.
3. Now perform the corresponding action, according your case:
Case A. If the installed display adapter is listed as “Microsoft Basic Display Adapter” (like in the screenshot below), this means that the drivers for your graphics card are not installed.
At this case, to fix the ‘Generic PNP Monitor’ problem:
Generic Pnp Monitor Driver Download Lenovo
a. Right-click on the Microsoft Basic Display Adapter and select Update Driver.
b. At the next screen, click Search automatically for drivers and let Windows to download and install the drivers for the display device. *
* Note: If Windows cannot find a different driver for your graphics adapter, then navigate to your computer (or graphics card) manufacturer’s support site, and download and install the latest drivers for your graphics card.
Case B. If you see that your graphics adapter is properly recognized from Windows 10, then probably the installed graphic driver is incorrect.
At this case, proceed and install the latest drivers for your graphics card from the manufacturer’s support site, or, if the “Generic PNP Monitor” problem, appears after a Windows 10 update, proceed and rollback the video drivers.
To Rollback the Graphics drivers:
a. Right-click on the installed display adapter, and click Properties.
b. Select the Driver tab and then click Roll Back Driver.
c. Select a reason for the driver package rollback and click Yes.
d. When the driver rollback is completed, restart your computer.
Method 3. Uninstall the Generic PNP Monitor device & Reconnect the Monitor.
1. Navigate to Device Manager.
2. Expand Monitors.
3. Right-click at Generic PnP Monitor and select Uninstall device.
4. Click Uninstall to confirm your decision.
5. Shutdown your computer.
6. Turn off your monitor and remove its power cord from the plug.
7. Disconnect the video cable from the computer.
8. Leave the cords unplugged for 2-3 minutes and then reconnect all the cables.
9. Power on your PC, and check if the problem is solved.
Method 4. Install the Generic Non-PNP Monitor Driver.
1. Navigate to Device Manager.
2. Expand Monitors.
3. Right-click on Generic PNP Monitor and select Update driver.
3. Click Browse my computer for drivers.
4. Select Let me pick from a list of available drivers on my computer.
5. Check the Show compatible hardware checkbox, and select and install one of the other compatible drivers, or the ‘Generic Non-PNP Monitor’ driver.
Method 5. Try with Another Video Cable.
The final method to resolve the ‘Generic PNP Monitor’ issue in Windows 10, is to connect your PC with your monitor with a different cable. To do that:
* Note: This method applies only to desktops, or when you use an external monitor with your laptop.
1. Shutdown your PC.
2. Replace the video cable with a similar one, but from a different manufacturer.
3. Power On your PC.
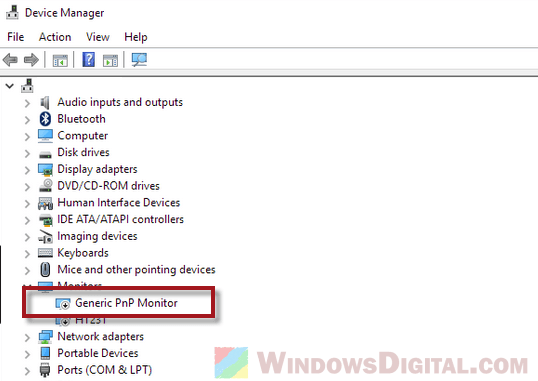
That’s all folks! Did it work for you?
Please leave a comment in the comment section below or even better: like and share this blog post in the social networks to help spread the word about this solution.
The most recent and current offering from Microsoft is Windows 10. You can get along with this in almost all the new computers. Even you can upgrade to this OS if your machine has the original Windows 8.1, 8 and 7. Due to its industry-leading features, this OS has gained a lot of attention.
However, as we know every software or the OS’s are not 100% perfect, likewise Windows 10 consists of many different types of problems. One such frequent occurring error is the “Generic PnP Monitor” about which we will be discussing here. This issue can come up if Windows 10 is unable to recognize the monitor. So, read it thoroughly.
Why does this Error Occur After All?
There can be several reasons why this issue occurs. Go through the below section to know about them.
- If the Generic PnP Monitor driver is not up to date, then you can get this message.
- When the graphics card driver is outdated, then there is a chance to encounter this issue.
- If the system files get corrupted due to some reason, then also this problem can appear.
- When the Windows OS is not up to date, then even for that reason the monitor driver cannot be recognized by the system.
Probable Solutions to Fix the Generic PnP Monitor:
When you insert a PnP or Plug and Play device into the computer, then that device is automatically recognized without the installation of a driver. Now, if the Generic PnP Monitor Windows 10 comes up within the Device Manager, then it means that the OS cannot recognize the monitor.
When the Windows OS installs a generic monitor driver, then often the monitor is unable to work or function properly. As a result of that, you cannot use the computer. Here, you will get several methods that will help you to rectify and resolve this issue.
Solution 1: Perform Graphics Card Driver Update
If the display or graphics card driver installed within the computer is not up to date, then you can get this problem. Now, the most feasible way to get rid of this problem is to perform an update of the graphic card driver. To do that, follow the steps cited below.
- Press both the keys ‘Windows + X’ simultaneously to open the ‘Options’ menu just above the ‘Windows’ logo.
- Next, from that menu, locate and click on the ‘Device Manager’ option. As soon as you click on that option, a new window with the title ‘Device Manager’, along with a list of all devices and their respective drivers will come up.
- Now, from the list, navigate to the ‘Display Adapter’ driver category and double-click on it. This action will reveal a sublist that contains the graphics card driver of the chosen device.
- At this time, from the sublist, select the graphics card driver and right-click on it. Then, form the pop-up menu that appears, select the ‘Update driver’ option.
- Now, a new dialog box will come up with two links. Among them, choose the first one ‘Search automatically for updated driver software’. As you click on that link, then the Windows OS will search for any updates to the graphics card driver.
- If there are any updates available, then those will be downloaded and then installed automatically.
When the driver installation is complete, restart the machine and see if this problem still appears or not.
Solution 2: Execute the System File Checker Tool
If any system files have been corrupted due to the misplacement or wrong deletion, then you might even encounter this error. Now, the best way to resolve this problem is to execute the System File Checker Tool.
The SFC or the System File Checker is a built-in tool within Windows OS that scans the computer for any corrupt system files and then repairs or restores them when you run it. Here are the steps that you can follow to execute.
- First, press the combination of ‘Windows + S’ keys together. This action will open a new default search section.
- Within this section, write the following text “command prompt.” Then from the results page, locate the ‘Command Prompt’ option and right-click on the same.
- After that, from the popup menu that appears, find and choose the ‘Run as administrator’ option. As soon as you click on that option, a new window having a name ‘Command Prompt’ will come up.
- Inside that window, type the following text “sfc /scannow” and hit the ‘Enter’ key to execute. Now, wait for this command to run completely and correct any corrupt system files.
- Once the execution is over, then quit all the windows that are open and restart the system.
Solution 3: Update the Generic PnP Monitor Drivers
If the driver ‘Generic PnP Monitor’ is not up to date, then there is a possibility for you to face this issue. The most accurate answer to get rid of this problem is to update the driver of the generic PnP monitor. For that, follow the steps given below.
- Open the ‘Run’ dialog box by pressing both the ‘Windows + R’ key together. Inside that dialog box, type the text “dvmgmt.msc” and then press the ‘Enter’ key.
- This action will open the ‘Device Manager’ window. Inside that window, locate and choose the ‘Monitors’ device category. After that, double-click on the chosen device to open a sublist that contains drivers.
- From that sublist, click on the ‘Generic PnP Monitor’ driver and right-click on it. Next, from the popup menu, choose the ‘Update driver’ option.
- Now, a new dialog box will appear. There choose the second link that says ‘Browse my computer for driver software’. Next, another dialog box will appear. From there, choose the ‘Let me pick from a list of available drivers on my computer’ link.
- At this time, yet another dialog box will appear. Inside it, put a checkmark on the option “Show compatible hardware” then select the device that shows up on the list. Press ‘Next’ to install the driver.
- At last, once the driver installation is over, restart the machine. Now, check if the computer recognizes the monitor or not.
Solution 4: Update the Windows OS
If the Windows OS is outdated, then also this problem can appear. The efficient solution to resolve this issue is to perform the Windows Update. In order to do that, follow the steps stated hereunder.
- First, click on the ‘Windows’ logo to open the ‘Start menu’. Within this menu, go to the left pane and then click on the ‘Gear’ icon.
- As soon as you click on that icon, then a new window having the title ‘Settings’ will come up.
- Inside that window, locate and click on the ‘Update & Security’ setting category. This action will open a new page. On that page, go to the left pane and choose the ‘Windows Update’ option.
- Next, move to the right side of that page and click on the ‘Check for Updates’ button.
- Once you click on that button, then automatically Windows OS will look for any update packages. If there are any such update packages, then those will be downloaded and presented on a list.
- Once the download process of the update packages is over, then click on the ‘Restart Now’ button.
- When the computer starts up, next the installation process of all the downloaded update packages will begin one after another. So wait patiently.
- Finally, check to see if the generic PnP monitor driver is still present within the Device Manager or not.
Solution 5: Uninstall the Generic PnP Monitor Driver
Dell Generic Pnp Monitor Driver Download
If updating the Generic PnP Monitor driver does not resolve this problem, then as a last resort what you can do is remove the driver from the computer. Here are steps on how to delete the driver from the computer.
Generic Pnp Monitor Driver Download
- Go to the third method and then follow the initial three steps to open the sublist that contains the generic PnP Monitor driver.
- Now, right-click on that driver and then choose the ‘Uninstall device’ option. As soon as you click on that option, then a new confirmation dialog box will appear.
- Inside that box, click on the ‘Uninstall’ button and wait for the deletion process to complete.
- Once the removal process is over, then click on the ‘View’ menu. After that, from the drop-down list, choose the ‘Scan for hardware changes’
- At last, check if the Windows OS will detect the PnP monitor or not.
Generic Pnp Monitor Driver Download Dell
Hope that after following the aforesaid solutions, you can easily get rid of the Generic PnP monitor Windows 10 issue.

Comments are closed.