- Drivers Sound Id Input Devices
- Drivers Sound Id Input Devices Using
- Drivers Sound Id Input Devices Device
For example, it is possible that the device can only play up to 6 audio streams concurrently and supports only 2 offload streams. When there is an active phone call on a mobile device, it is possible that the device supports only 2 audio streams. When the device is capturing audio, the device can only play up to 4 audio streams. Click Sound Blasters. Scroll down until you find your sound card name or model number. Click on the product and you'll see download links to the most recent Creative Sound Blaster drivers for Windows 10. If no Windows 10 driver is available for your Sound Blaster device, you'll see instead an Estimated Available Date. Take note of that.
Before you begin
Driver updates for Windows 10, along with many devices, such as network adapters, monitors, printers, and video cards, are automatically downloaded and installed through Windows Update. You probably already have the most recent drivers, but if you'd like to manually update or reinstall a driver, here's how:
Update the device driver

In the search box on the taskbar, enter device manager, then select Device Manager.
Select a category to see names of devices, then right-click (or press and hold) the one you’d like to update.
Select Search automatically for updated driver software.
Select Update Driver.
If Windows doesn't find a new driver, you can try looking for one on the device manufacturer's website and follow their instructions.
Reinstall the device driver
In the search box on the taskbar, enter device manager, then select Device Manager.
Right-click (or press and hold) the name of the device, and select Uninstall.
Restart your PC.
Windows will attempt to reinstall the driver.
More help
If you can't see the desktop and instead see a blue, black, or blank screen, see Troubleshoot blue screen errors or Troubleshoot black or blank screen errors.
Drivers Sound Id Input Devices
 -->
-->This article helps to fix an issue in which Windows 10 doesn't install specific drivers for USB audio devices on the first connection.
Original product version: Windows 10, version 1703
Original KB number: 4021854
Symptom
When you connect a USB audio device to a Windows 10 Version 1703-based computer the first time, the operating system detects the device but loads the standard USB audio 2.0 driver (usbaudio2.sys) instead of the specific device driver.
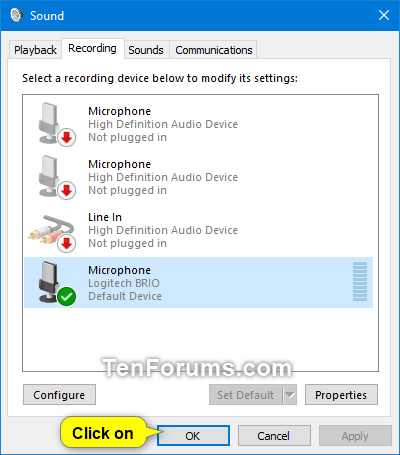
Cause

Drivers Sound Id Input Devices Using
This issue occurs because the USB audio 2.0 driver (usbaudio2.sys) isn't classified as a generic driver in Windows 10 Version 1703. Therefore, the system assumes that a compatible, nongeneric driver is installed for the device even though the driver is generic.
This issue also causes Windows 10 Version 1703 to postpone the search for other compatible drivers through Windows Update that typically occurs immediately after you install a new device.
Resolution
To fix this issue, use one of the following methods.
Method 1
To resolve this issue, install update 4022716.
Method 2
If the device-specific driver is distributed through Windows Update, you can manually update the driver by using Device Manager. For more information about how to do this, see update drivers in Windows 10.
Method 3
If the device is not yet connected, first install the device-specific driver, such as by using the appropriate installer. After the device-specific driver is installed, Windows 10 will select that driver instead of the standard USB audio 2.0 driver when you first connect the device.
Note
See the device manufacturer's user guide for specific instructions about how to install the driver.
Method 4
If the driver isn't distributed through Windows Update, you can manually reinstall the driver. To do this, follow these steps:
- Install the device-specific driver (see Method 2).
- Open Device Manager.
- Right-click (or tap and hold) the name of the device, and then select Uninstall.
- Restart the computer.
Drivers Sound Id Input Devices Device
When it restarts, Windows will try to reinstall the device by using the device-specific driver.

Comments are closed.